A Matter Of Caos: Complete Edition Mac OS
- Overview of AutoCAD 2020 Full Version for Mac OS Every product released by Autodesk includes features that are the result of learnings and feedback provided by the users. The most recent version of AutoCAD includes improvements like a replacement stunning visual experience, enhanced documentation, and new design features.
- Expertly curated help for Economics Today (Complete) Plus, get access to millions of step-by-step textbook solutions for thousands of other titles, a vast, searchable Q&A library, and subject matter experts on standby 24/7 for homework help. Preview Economics Today (19th Edition) Homework Solution.
- A Matter Of Caos: Complete Edition Mac Os Sierra
- A Matter Of Caos: Complete Edition Mac Os 7
- A Matter Of Caos: Complete Edition Mac Os 8
- A Matter Of Caos: Complete Edition Mac Os Catalina
- A Matter Of Chaos: Complete Edition Mac Os X
Minimum: OS: Windows 7/8/10 Processor: 2 GHz Dual Core CPU Memory: 2 GB RAM Graphics: DX9 support DirectX: Version 9.0c Storage: 1 GB available space Sound Card: DirectX 9.0c compatible sound card with latest drivers. Expertly curated help for Chemistry, AP Edition. Plus, get access to millions of step-by-step textbook solutions for thousands of other titles, a vast, searchable Q&A library, and subject matter experts on standby 24/7 for homework help. Apple designs and builds its MacBooks to get the best performance possible out of the OS X operating system. But according to one owner, Apple's new MacBook runs Microsoft's Windows 10 better than.
Summary :
A Matter Of Caos: Complete Edition Mac Os Sierra
When you update your macOS, the error message of macOS could not be installed on your computer means that there is something wrong with your computer. To fix the issue, MiniTool Software will show you some effective solutions in this article. You can try these solutions to help you out.
Quick Navigation :
Most of the time, it will take a long time to finish a macOS upgrade process. At times, the macOS installation process may even encounter some issues, causing the installation to be interrupted. For example, you may get an error message saying macOS could not be installed on your computer.
Why does this issue happen? How to solve this issue? If you lose some important Mac files by mistake, how to get them back? Now, we will show you the related information.
Reasons for macOS Could Not Be Installed on Your Computer
Usually, there is a hint below the error message of macOS could not be installed on your computer. For example, the above image shows that the issue happens because The path /System/Installation/Packages/OSInstall.mpkg appears to be missing or damaged.
Of course, this is just an example. The situation you are facing may be different. Here, we summarize some common reasons:
- Some certain macOS installer file is corrupted.
- There is not enough free space to install the macOS.
- Something goes wrong with the Mac startup disk.
- A newly installed hardware is not compatible with your Mac.
- And more…
No matter which situation you are facing, you need to take some measures to fix the problem. Do you know how to solve this Mac OS could not be installed on your computer problem? If you don’t worry, you should now worry about it. https://torrentstation.mystrikingly.com/blog/how-to-cheat-slot-machines. We collect some useful solutions and introduce them to you now.
A Matter Of Caos: Complete Edition Mac Os 7
How to Fix macOS Could Not Be Installed on Your Computer?
- Restart Your Mac and Try Again
- Make sure the Date and Time Are Set Correctly
- Free up Disk Space for the macOS Installation
- Download a New Copy of the macOS Installer
- Reset PRAM/NVRAM
- Use First Aid to Fix the Startup Disk
- Use Safe Mode
- Reinstall macOS via Recovery Mode
- Factory Reset Your Mac and Reinstall macOS
Fix 1: Restart Your Mac and Try Again
Sometimes, OS X could not be installed on your computer can be easily solved. You can just reboot your Mac and try to install the macOS again. This operation can fix the temporary issues and delete the temporary files on your Mac. These elements can be the causes of macOS could not be installed on your computer.
This solution is worth trying because many Mac users report that they solve the issue by doing this. You can click the Apple Menu and then select Restart. If your Mac freezes, you need to force restart it by pressing and holding the Power button for a while until it shuts down. After that, you can press the Power button to restart it and then upgrade the macOS again.
If this solution doesn’t work for you, you can try the next one.
Fix 2: Make Sure the Date and Time Are Set Correctly
You also need to guarantee that your Mac date and time are set correctly according to your location. If not, Apple’s servers may go wrong, leading to the issue of macOS could not be installed on your computer.
To rule out this possibility, you can click the Apple Menu and then go to System Preferences > Date & Time. Next, click Padlock and enter your administrator password. At last, check the Set date and time automatically option.
After this operation, you can go to update your macOS to see whether the installation can complete successfully. If the issue persists, you should try the next solution.
Fix 3: Free up Disk Space for the macOS Installation
Usually, a macOS installer can take up about 5GB of disk space on your Mac. But during the macOS installation process, the installer needs more space to unpack the related files and folder. This extra space is about 15GB. Thus, the minimum free space you need to prepare for a macOS installation is 20GB.
Is there enough free space on your Mac? You can have a check.
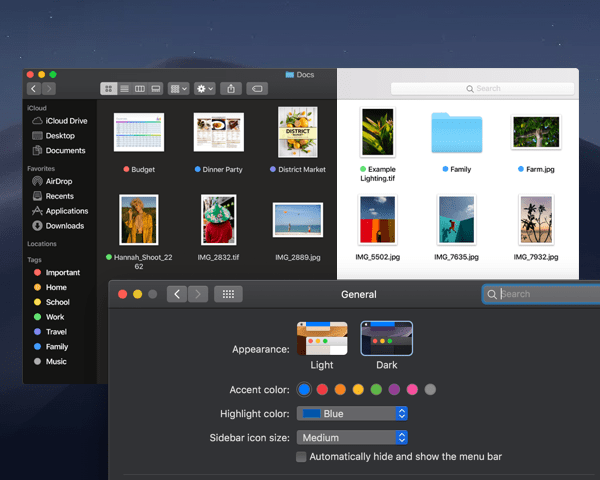
You can click the Apple Menu and then go to About This Mac > Storage to check how much free disk space on your Mac.
If the free disk space is not enough, you need to free up disk space on Mac for the macOS installation.
However, if your Mac has enough free space but the issue still occurs, you will need to take some other measures to solve the issue. You can keep reading.
Fix 4: Download a New Copy of the macOS Installer
As mentioned above, the issue can also happen when some files in the macOS installer are missing or corrupted. Usually, you will get a hint if it is a macOS installer issue. You can download a new macOS installer from Apple’s official download center and then update your macOS.
After accessing Apple’s official download center, you can switch to the macOS section and then select a suitable one to download.
Fix 5: Reset PRAM/NVRAM
PRAM or NVRAM saves some certain settings like sound volume, display resolution, startup disk selection, time zone, and recent kernel panic information. https://freemlm-free-betonlinekgutfuncasinogames.peatix.com. If you can’t install your macOS successfully, you can reset PRAM/NVRAM to have a try.
It is very easy to do this job. You can just shut down or force shut down your Mac (select one method according to your situation). After that, you need to press the Power button and immediately press and hold the Option, Command, P, and R keys together. About 20 seconds later, your Mac should restart. Then, you can re-update your Mac to see whether it can finish successfully.
Fix 6: Use First Aid to Fix the Startup Disk
If you still see the error message after using the above methods, there should be something wrong with the startup disk on your Mac. You can use First Aid in Disk Utility to repair the drive.
- Press the F4 button to open Launchpad.
- Go to the Other folder and then select Disk Utility.
- Select the startup disk you want to fix and then click First Aid.
- Click Run on the pop-up interface to run First Aid.
After disk repairing, you can go to check whether the issue of Mac OS could not be installed on your computer persists.
However, if First Aid shows the startup disk is OK, you need to use another method to solve the issue.
Fix 7: Use Safe Mode
Another method to fix OS X could not be installed on your computer is to update your macOS in Safe Mode.
A Matter Of Caos: Complete Edition Mac Os 8
In Safe Mode, your Mac can run under a pure environment without the interruption of hardware failure and startup items. It can also solve some issues on your Mac.
How to enter Safe Mode on Mac? Here are two guides for two situations:
If you are using an Intel-based Mac:
- Shut down your Mac completely.
- About 10 seconds later, press the Power button and immediately press & hold the Shift key.
- Release the Shift key when you see the login window.
If you are using a Mac with Apple silicon:
- Shut down your Mac completely.
- About 10 seconds later, press & hold the Power button until you see the startup disks and Options.
- Press and hold the Shift Next, click Continue in Safe Mode.
Then, you can update your macOS again in Safe Mode.
Fix 8: Reinstall macOS via Recovery Mode
If the above 7 methods can’t solve your issue, you can consider reinstalling macOS via Recovery Mode. Many users report that they solve the issue of OS X could not be installed on your computer in this way. You can also have a try.
- Shut down your Mac computer.
- Press the Power button, and immediately press & hold Command-R.
- Release the keys when you see the Apple logo. You need to type your password if prompt.
- Click Reinstall macOS on the macOS Recovery interface and follow the guide to reinstall macOS.
Fix 9: Factory Reset Your Mac and Reinstall macOS
Your last choice to fix macOS could not be installed on your computer is to erase your Mac and then reinstall macOS. Fowl play (evolbug) mac os. This can fundamentally solve the problem as long as your Mac disk is not physically damaged.
After the Mac factory reset, you can use your computer as a new one. Of course, you need to reinstall macOS on your Mac for further use. You can click here to know what to do before, while, and after restoring your Mac to factory settings.
Bonus Tip: How to Recover Your Mac Data?

If you lose some important Mac files by mistake, do you want to get them back? If yes, how to do the job? You need to use a professional Mac data recovery software. You can use Stellar Data Recovery for Mac.
This software is specially designed to recover your lost and deleted Mac files on your Mac computer. However, the files can be recovered as long as they are not overwritten by new data. So, when you discover that you delete or lose some files by mistake, you should stop using your Mac as soon as possible to prevent these files from being overwritten.
This software has a trial edition. You can use it to scan the Mac drive you want to recover files from. Then, you can check whether it can find your needed files. If yes, you can use a full edition of this software to recover all your needed files without limits.
A Matter Of Caos: Complete Edition Mac Os Catalina
You can go to the MiniTool Download center to get this software.
After downloading and installing this software on your Mac, you can follow this instruction to recover your Mac files:
1. Open the software.
2. Select the data types you want to recover and then click Next to continue.
3. Select the drive you want to recover data from and click Scan to start the scanning process. If you want to perform a deep scan, you need to manually turn on the button for Deep Scan (at the left bottom side of the software).
4. When you see the scan results, you can go to the Deleted List section to find the files you want to recover (of course, you also access Classic List and File List to find your needed file based on your situation). If you are not sure whether it is the file you want to recover, you can even double-click it to preview it.
5. Upgrade this software to a full edition and select your needed files to recover.
Bottom Line
Now, you know how to fix macOS could not be installed on your computer. Should you have any related issues, you can let us know in the comment. Besides, you can also contact us via [email protected]. We will reply to you as soon as possible.